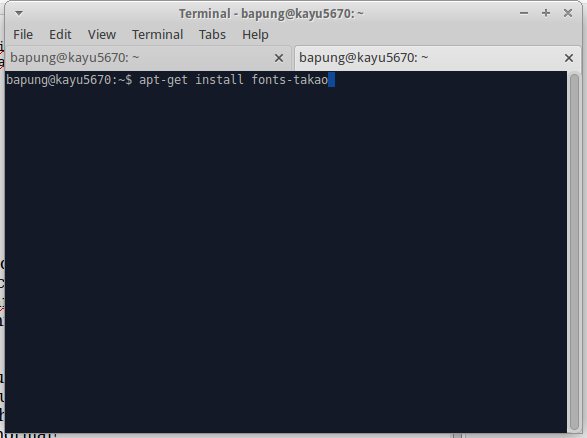For you who wonder how to set a custom resolution in mac os x environment or run your monitor at native resolution, the solution is App called SwitchResX . This app is not free, but i think it's worth paying since it gives a lot of options.
Let's jump straight in!
1. First, download SwitchResX (which is trial, you can purchase it if you like it)
2. After it's completed, you'll have a .zip file, just extract and then install them.
3. After you follow every step and got it installed, open it. You won't find it in apps, it shows on System Preferences. - however, it automatically shows up after installation.
4. In the SwitchResX preferences, you'll see your displays. There, you'll find some tabs, one of them is Custom Resolution.
5. It might shows blank space like so, or if you're using default macbook display, it should show some custom resolution. Now, make a new custom resolution by clicking add (+) button under the list.
6. You'll provided with a box where you can customise your own resolution. You can select from 3 options : scaled, standard, or custom.
i suggest selecting custom only if you know what you are doing. Standard is the most reliable one, for example, we uses standard preset.
7. Then, choose desired resolution that is already provided in the list. And click OK if you're done.
8. Now, you should see custom res. you just created on the list, showing "Not installed" status.
9. Save your work (Cmd+S) and status will change to "Need Reboot"
10. You're good to go, reboot your computer. After reboot, you should see your custom resolution in system preferences (if not, head to "current resolution" tab step4)
- To change your resolution (or adjust other settings) quickly, you can enable menu. By heading to menu, and tick "is active and contain" option. Small quick access will be shown on your menubar! i think it's quite handy having a quick access to your all-in-one display configuration.
That's all! hope it helps you who having trouble with mac os x resolution! If you have questions, just comment down below, i'll reply asap if available. Thanks